Facebook Dynamic Product Ads. Guida completa alla configurazione dalla A alla Z. Parte 1
Volete creare un annuncio separato per ogni vostro prodotto? Pensate forse che per farlo avrete bisogno di un esercito di collaboratori e di un budget elevato? E come potreste determinare il momento esatto e il pubblico giusto per pubblicizzare ogni singolo prodotto...
Abbiamo buone notizie per voi! Il modulo pubblicitario più attuale ed efficace, Facebook Dynamic Product Ads, è qui nel vostro negozio online Seliton, per facilitare al massimo questo processo. SENZA bisogno di tempo e risorse umane e SENZA che vi costi una fortuna.
Ora potete pubblicizzare automaticamente tutti i prodotti nel vostro negozio Seliton, senza lavoro manuale, ma non tutti insieme, bensì prodotto per prodotto o con una piccola selezione di articoli scelti in base alle preferenze di ciascun cliente. Che disponiate di decine, centinaia o migliaia di prodotti, Facebook riconoscerà infallibilmente l'articolo giusto e lo invierà come immagine pubblicitaria all'utente giusto. Voi impostate il budget desiderato e spendete esattamente quanto volete spendere!
In sintesi, questo avviene nel seguente modo:
* Caricate il feed dei prodotti del vostro negozio nel vostro Facebook Business Manager
* Facebook rileva ogni azione nel vostro negozio e sceglie il prodotto giusto con cui "inseguire" ogni cliente
* Facebook crea un annuncio unico seguendo un modello predefinito. Voi dovete solo impostare il budget e definire i criteri desiderati per la campagna.
Per utilizzare appieno la funzionalità di Facebook Dynamic Product Ads, dovete dedicare del tempo una sola volta per configurare il modulo. Dopo di che, tutto avverrà rapidamente e facilmente con il minimo sforzo da parte vostra.
IMPORTANTE: Facebook genererà automaticamente il contenuto dei vostri annunci, ma solo e unicamente quando desiderate pubblicizzare. Non c'è pericolo di essere addebitati a vostra insaputa.
Guida passo passo
1. Contatta il reparto commerciale di Seliton e richiedi il tuo modulo Facebook Dynamic Product Ads.
2. Crea e configura il tuo pixel di Facebook. Il pixel di Facebook è un piccolo pezzo di codice che inserisci nel tuo negozio online. Una volta inserito, il pixel inizia a raccogliere informazioni dettagliate su ciascun visitatore. Questo è l'unico modo per Facebook di scegliere quali prodotti sono adatti per ogni singolo cliente. Avrai statistiche dettagliate su ogni visita e saprai quali clienti stanno semplicemente navigando, quali aggiungono prodotti al carrello e abbandonano il sito, e quali completano un ordine. Senza questi dati preziosi, perdi il contatto successivo con gli utenti e ti privi della possibilità di trasformare potenziali clienti in acquirenti reali. 2.1. Per creare un pixel di Facebook, accedi a Business Manager al seguente indirizzo: https://business.facebook.com. Nella parte superiore sinistra della pagina c'è un menu. Seleziona il sottomenu Pixels.
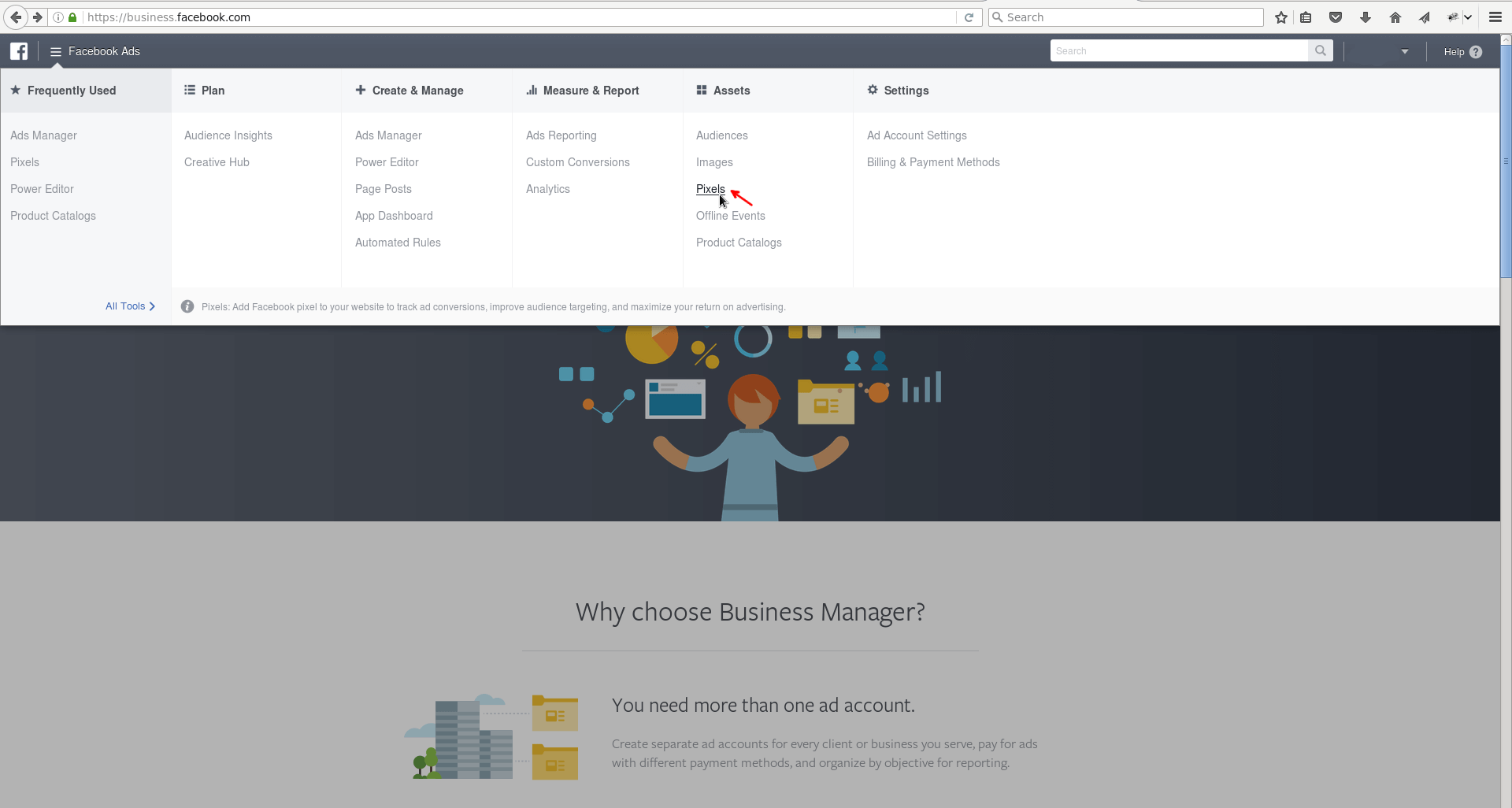
2.2. Se non hai un pixel, vedrai una pagina simile a questa:
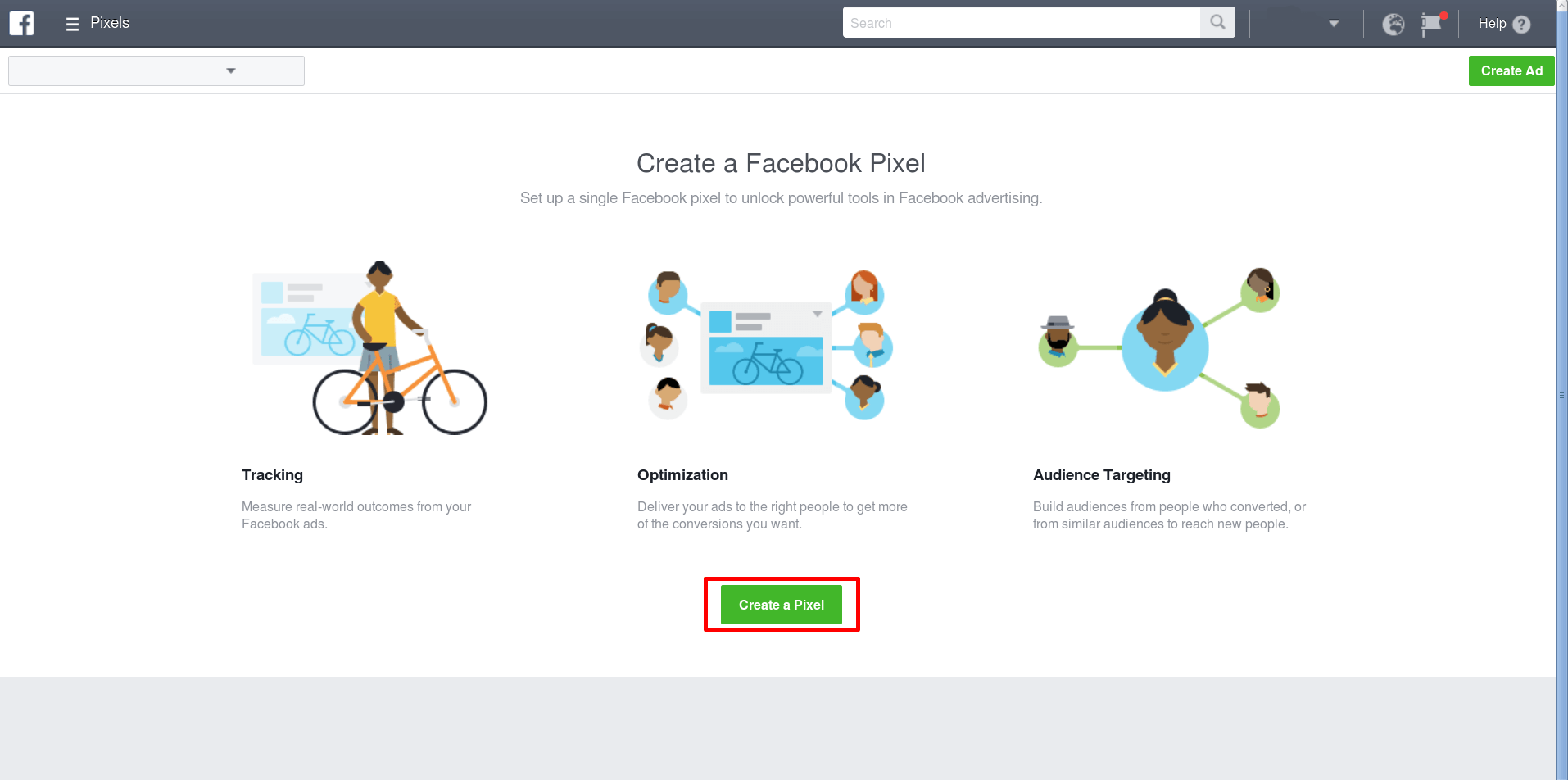
2.3. Clicca sul pulsante verde "Create a Pixel". Inserisci un nome per il pixel (è consigliabile usare il nome del tuo sito) e poi clicca nuovamente sul nuovo pulsante blu "Next".
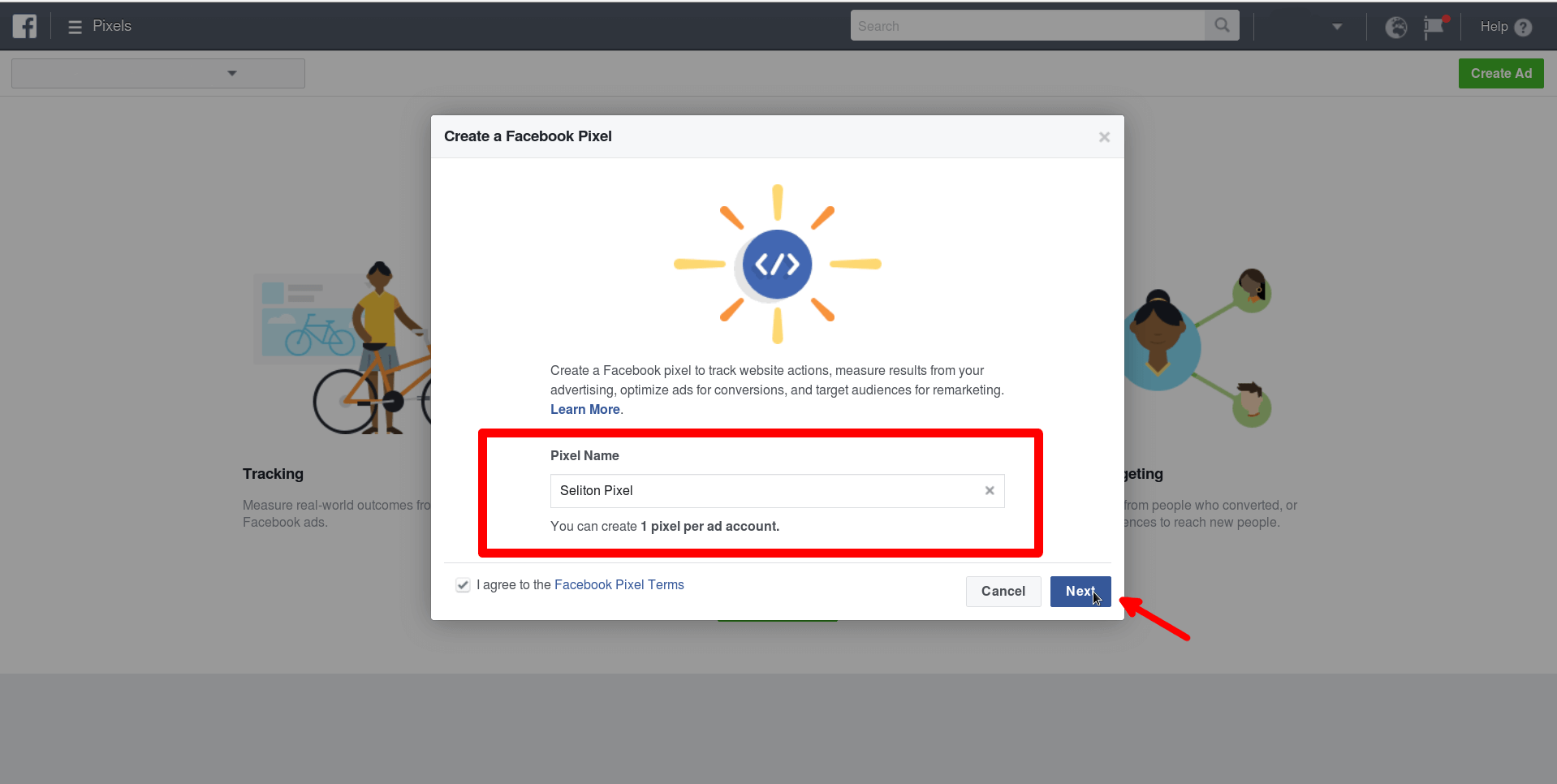
2.4. Vedrai questa schermata. Clicca sulla seconda opzione "Copy and Paste the Code".
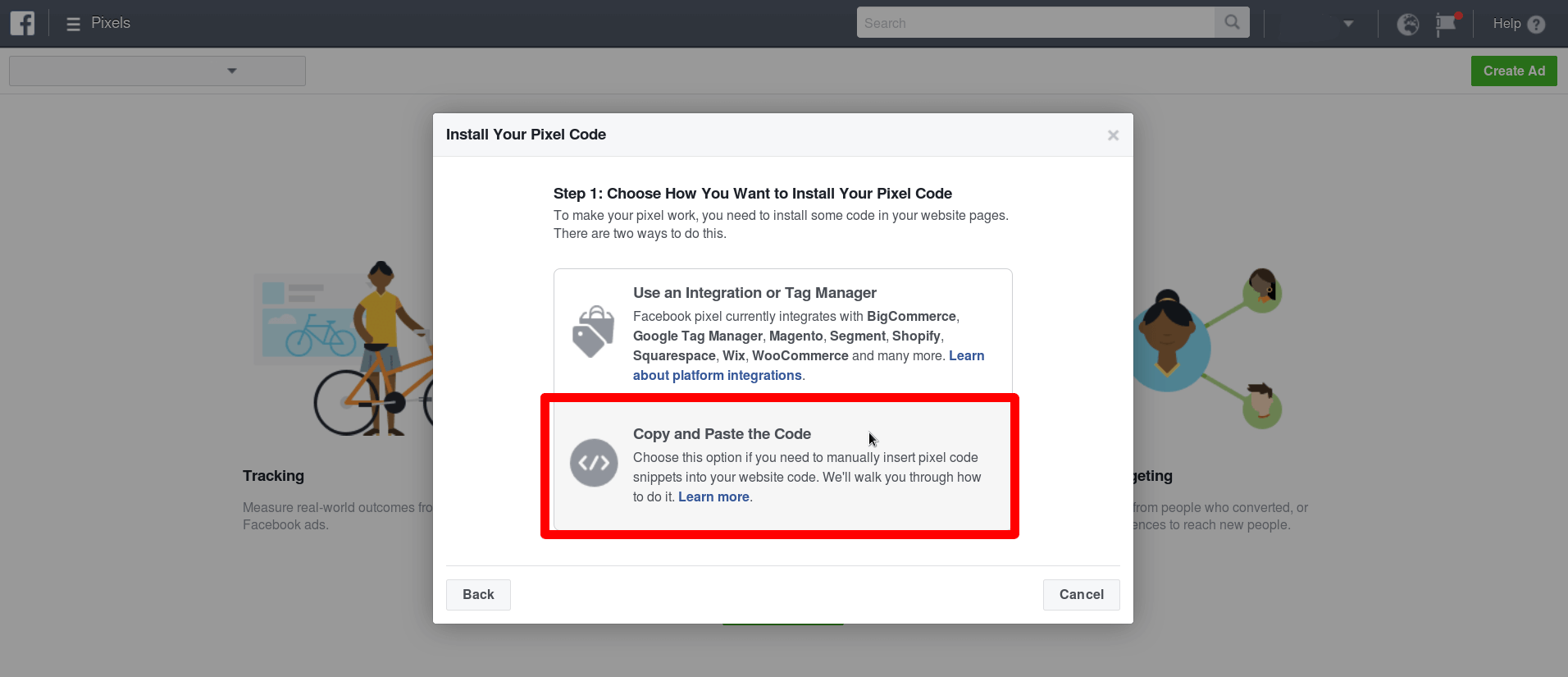
2.5. Seleziona la seconda opzione "Install Event Code". Poi scorri fino all'opzione "Paste event code".
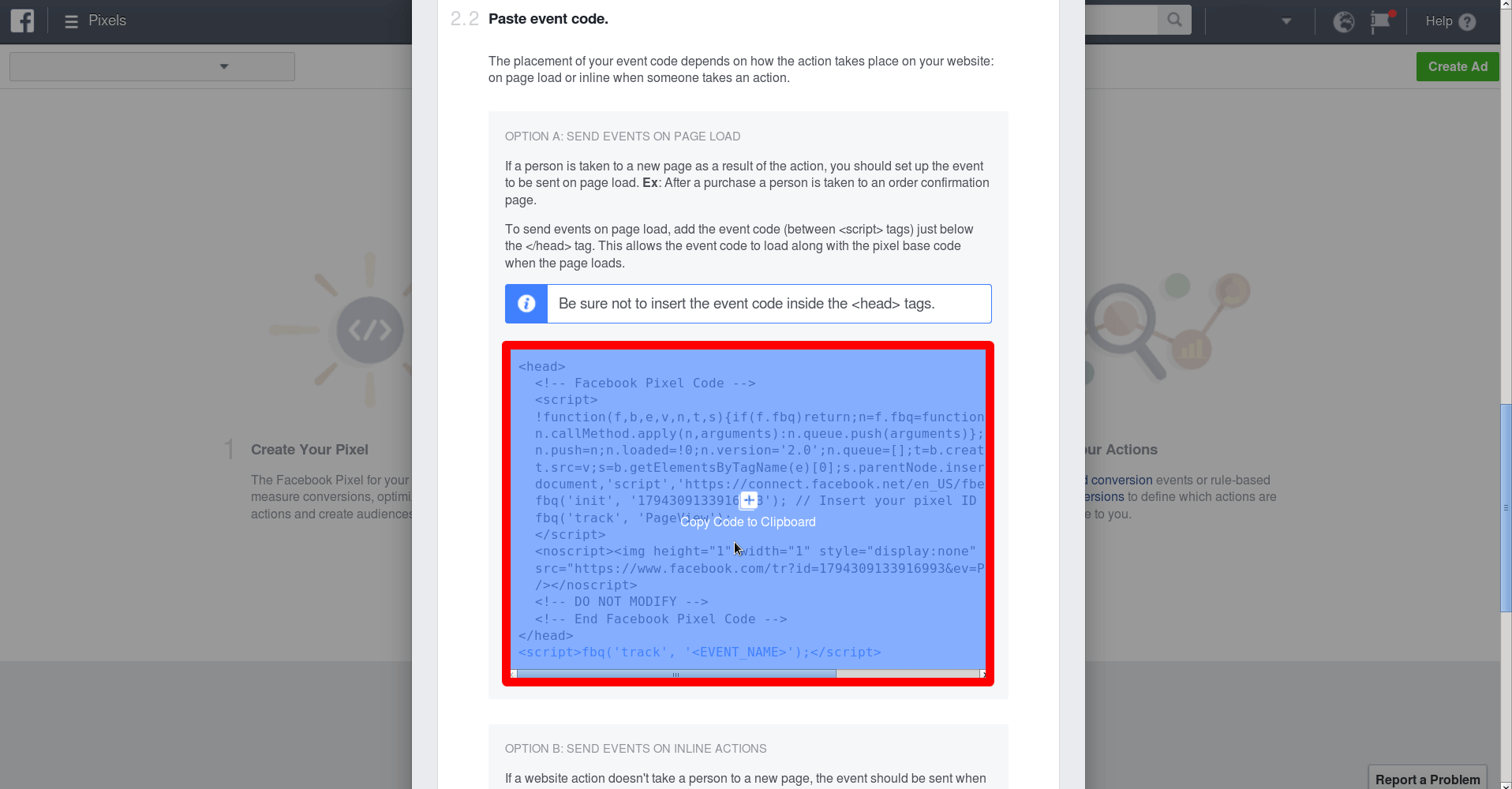
2.6. Copia il codice e salvalo in un file di documento a tua scelta sul tuo computer. Seleziona solo il pezzo di codice mostrato e copialo (ovviamente, il tuo codice avrà un numero diverso, ma sarà posizionato allo stesso modo nel codice complessivo):
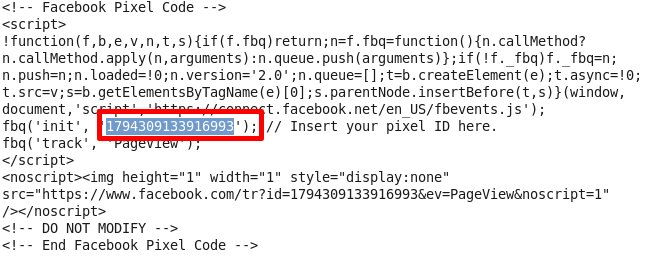
IMPORTANTE: NON DEVI NECESSARIAMENTE ESEGUIRE LE IMPOSTAZIONI DESCRITTE QUI SOTTO DA SOLO. Puoi scrivere un ticket al reparto di supporto tecnico di Seliton, senza dimenticare di includere nel ticket il codice numerico ricevuto nel passaggio precedente. Gli esperti di Seliton possono installare il tuo pixel di Facebook per te. Se decidi di procedere autonomamente, segui le istruzioni riportate di seguito.
2.7. Accedi al tuo pannello di amministrazione di Seliton > Menu Aggiunte > Facebook Event Tracking. Attiva l'add-on cliccando sulla croce grigia a destra. Al suo posto apparirà un segno di spunta verde:
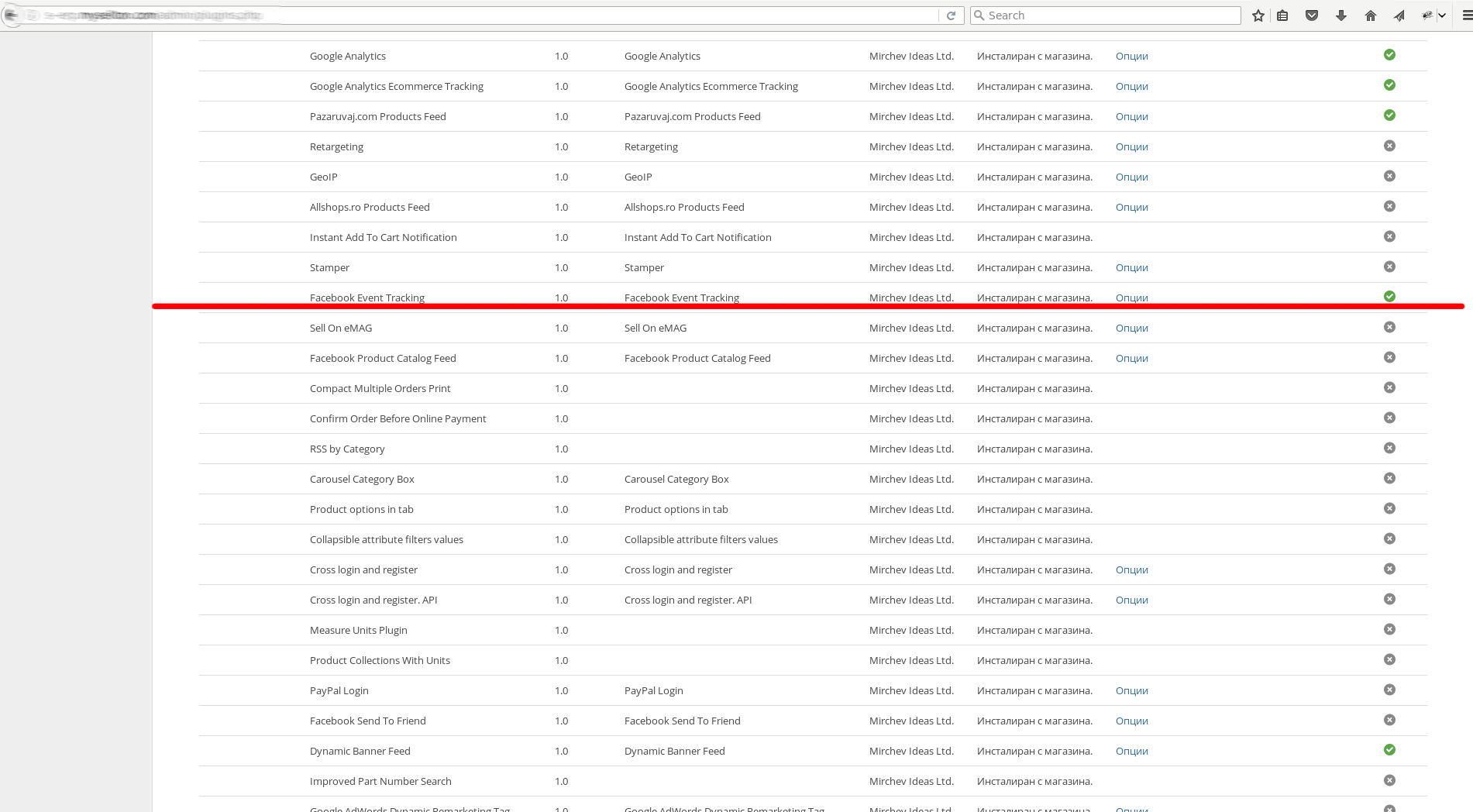
2.8. Una volta che l'add-on Facebook Event Tracking è attivato, accedi alle sue opzioni. Inserisci il codice numerico che hai copiato poco fa nel campo Facebook Pixel ID (nel nostro caso, descritto nel passaggio 2.6, il codice numerico è 1794309133916993). 2.9. Seleziona la tua valuta preferita dal menu a tendina e clicca sul pulsante "Aggiorna":
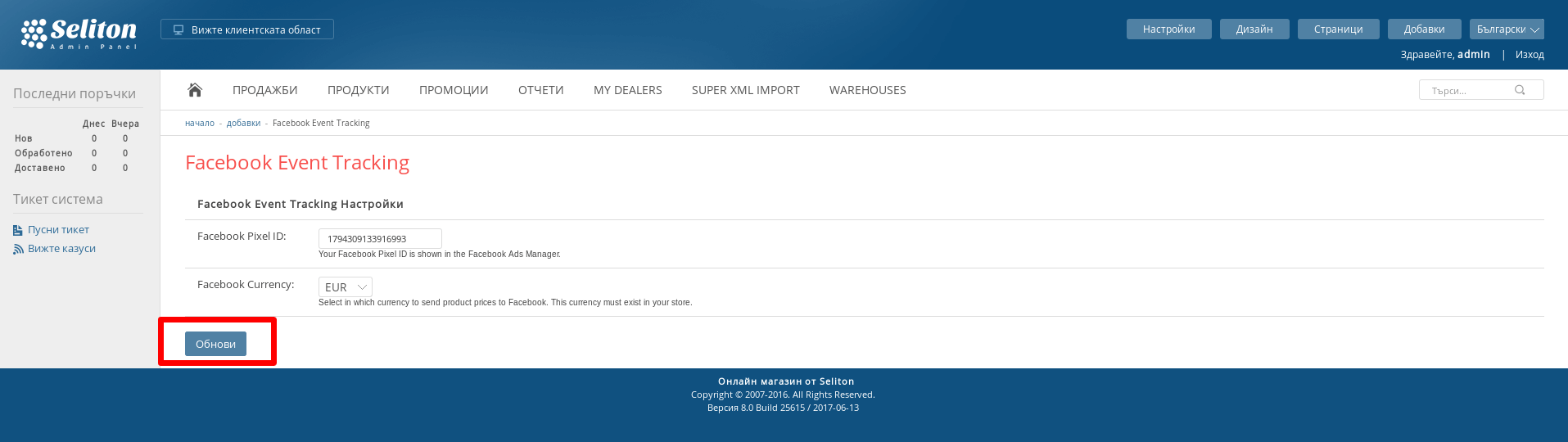
2.10. Torna al tuo Business Manager al seguente indirizzo: https://business.facebook.com/. Clicca sul pulsante blu Next sotto al codice che hai già copiato. Il tuo pixel di Facebook è pronto per essere utilizzato. 2.11. CONSIGLIO BONUS DI SELITON: Se desideri verificare rapidamente e facilmente se il tuo pixel funziona correttamente mentre navighi nel tuo negozio, segui anche questa istruzione. Non è obbligatorio. Devi aprire il browser Google Chrome, accedere a Chrome Web Store e installare l'estensione gratuita Facebook Pixel Helper. Una volta fatto, la vedrai nell'angolo in alto a destra dello schermo:
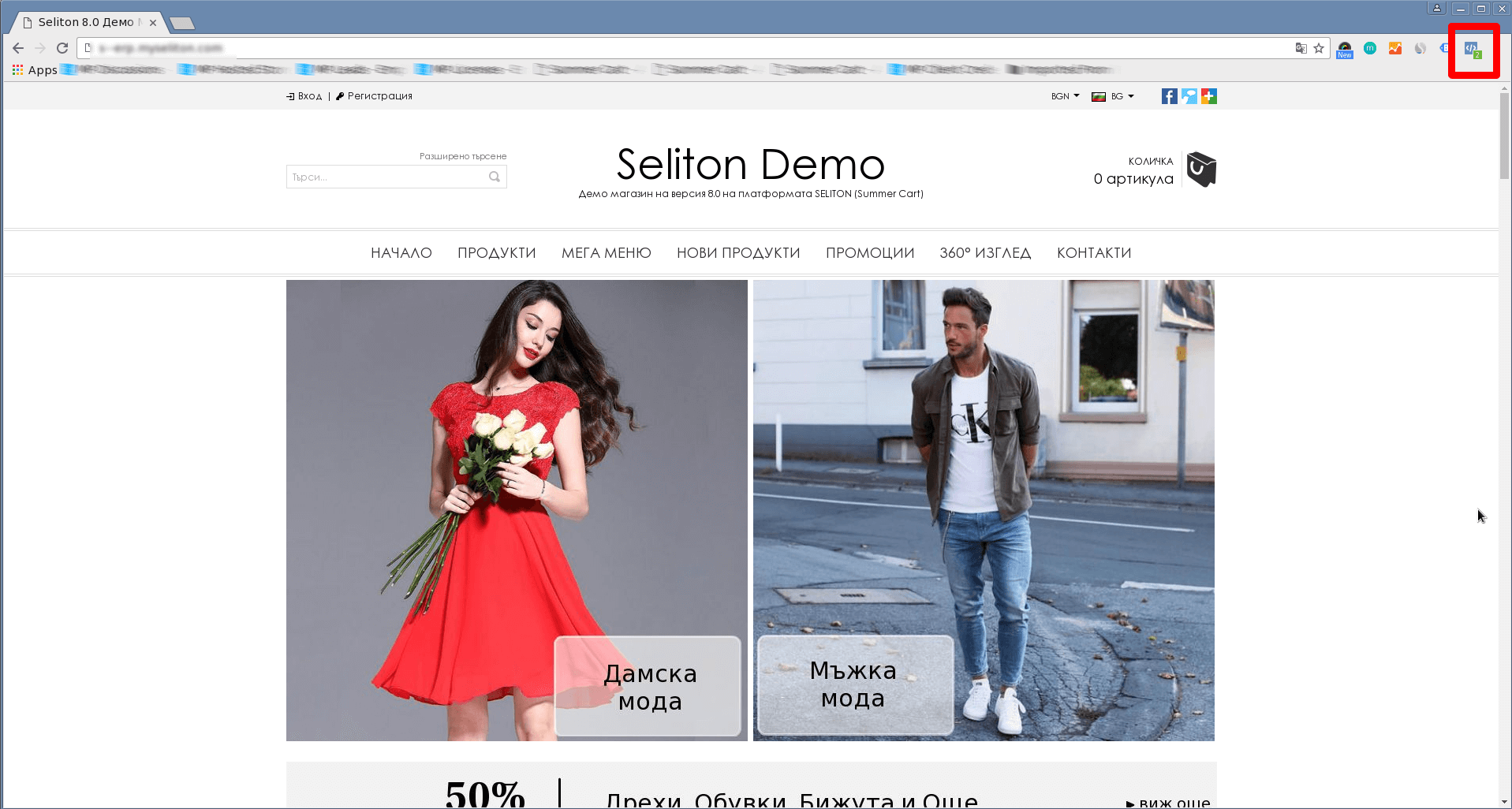
2.12. Clicca su di essa e vedrai quali sono le azioni rilevate dal pixel. Più passi fai nel negozio, più informazioni esso raccoglie. Questo accadrà ad ogni visita di ciascun tuo cliente nel negozio. Ovviamente, questa estensione non sempre rileva completamente tutte le informazioni. Ottieni statistiche complete e più accurate sul funzionamento del pixel nel tuo account personale su Business Manager di Facebook.
